

The maximum number you can give is seven, which represents Read, Write, and Executable access for a user – you can see the numerical representation in the Numeric Value field:īack to the three folders, we want to set a numerical value of 755 and tick the option that reads Recurse into subdirectories > Apply to directories only: Read equals four, Write is two, and Execute is one. The first number represents your permissions, the second number represents your group, and the third is your user’s permission level. Each type of permission is also represented by a numerical value. You should see the Change file attributes screen, containing Read, Write, and Execute permissions for three types of users: the file’s owner, the owner’s group, and the regular public. Select those three folders, right-click on them, and pick the option that reads File Permissions: Open it, and you should find three folders ( wp-admin, wp-content, and wp-includes) along with several loose files: Step #1: Fix Your Directories’ Permission Settingsįirstly, find your WordPress root folder, which is usually named either public_html, www, or after your site’s title.
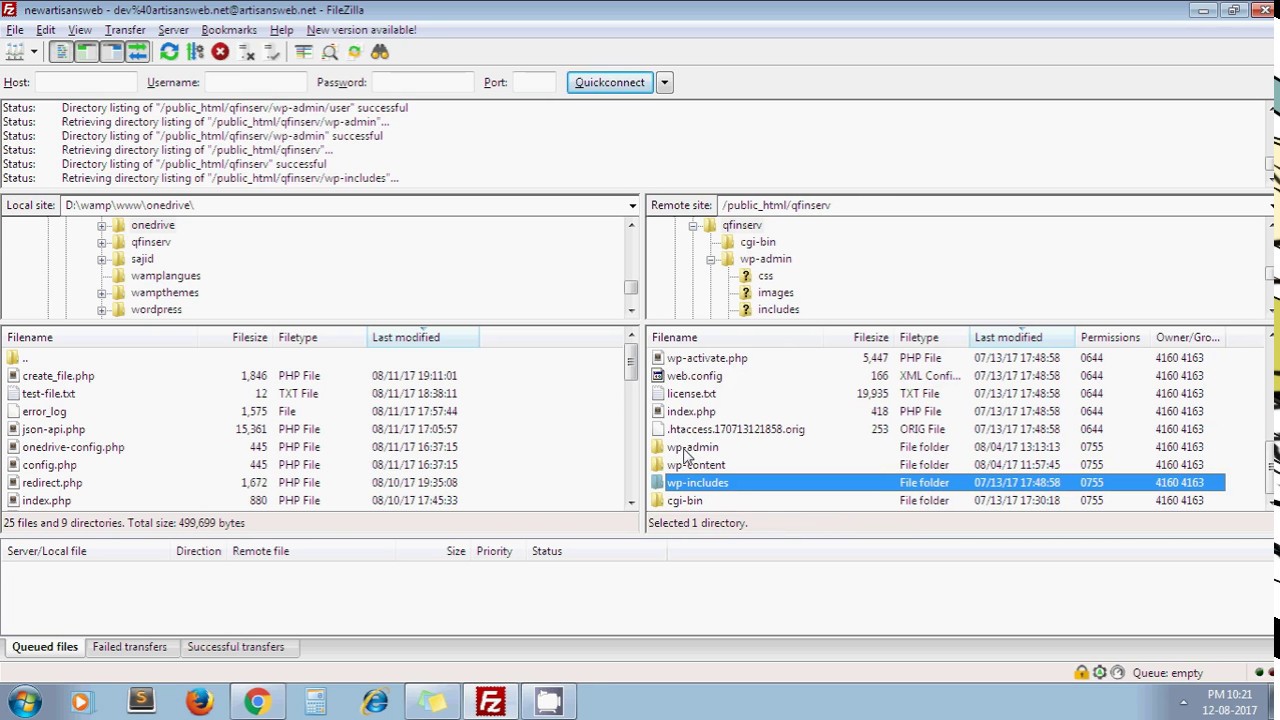
When you’re ready, open your FTP client and log into your server. However, before you go looking into your WordPress files and folders, we recommend backing up your site manually in case the unthinkable happens and you need to restore your site. The quickest way to troubleshoot this issue is to access your site using an FTP client (we recommend FileZilla).
#FILE PERMISSIONS RESET IN FILEZILLA HOW TO#
How to Quickly Fix the File and Folder Permissions Error in WordPress (In 2 Steps) Without them, the CMS won’t work as intended, and you’ll run into a myriad of errors – including ones relating to your files and folders. That involves creating folders, posts, pages, creating files, and so on. However, it’s also important to give WordPress itself the necessary permissions so the platform can fulfill its duties. As far as we’re concerned, only WordPress administrators should have the necessary permissions to modify your site, beyond posting new content and other small additions. You might not even want your collaborators to either. After all, you don’t want regular users to have access to your WordPress core files. Making sure your permission settings are on point is critical to keeping your WordPress site safe. WordPress will return a warning message when you try to access your website (something similar to Unable to create directory). If you run across this error, you’ll know what the problem is right away. In short, the file and folder permissions error in WordPress is an access issue. Note that you should never attempt to set your permissions to 777 even if documentation for a script says that you should, it's not required with the way that our server are configured.Unix-based systems use numeric values to represent permission levels.

Click OK to apply the changes.Ĥ) Your permissions will now be set correctly. Click OK to apply the changes and wait for the changes to be applied.ģ) Repeat step 2, but this time enter " 644" in the Numeric Value field (as shown in the image below) and select " Recurse into subdirectories" and then choose the " Apply to files only" option. Choose the " Apply to directories only" option. Select " Recurse into subdirectories" and then enter " 755" in the Numeric Value field. Select all directories and files inside there.Ģ) Right click on one of the selected items and choose " File permissions." from the menu. Navigate to your "/public_html" directory in the "Remote site" section. In the event that your file/directory permissions are changed under your account for any reason and you need to reset them to the correct defaults you can do this with a few clicks in the FileZilla FTP Client and most other popular FTP clients.ġ) Connect to your site via FTP or FTPS in FileZilla. How to fix or reset file and folder permissions Kenya


 0 kommentar(er)
0 kommentar(er)
